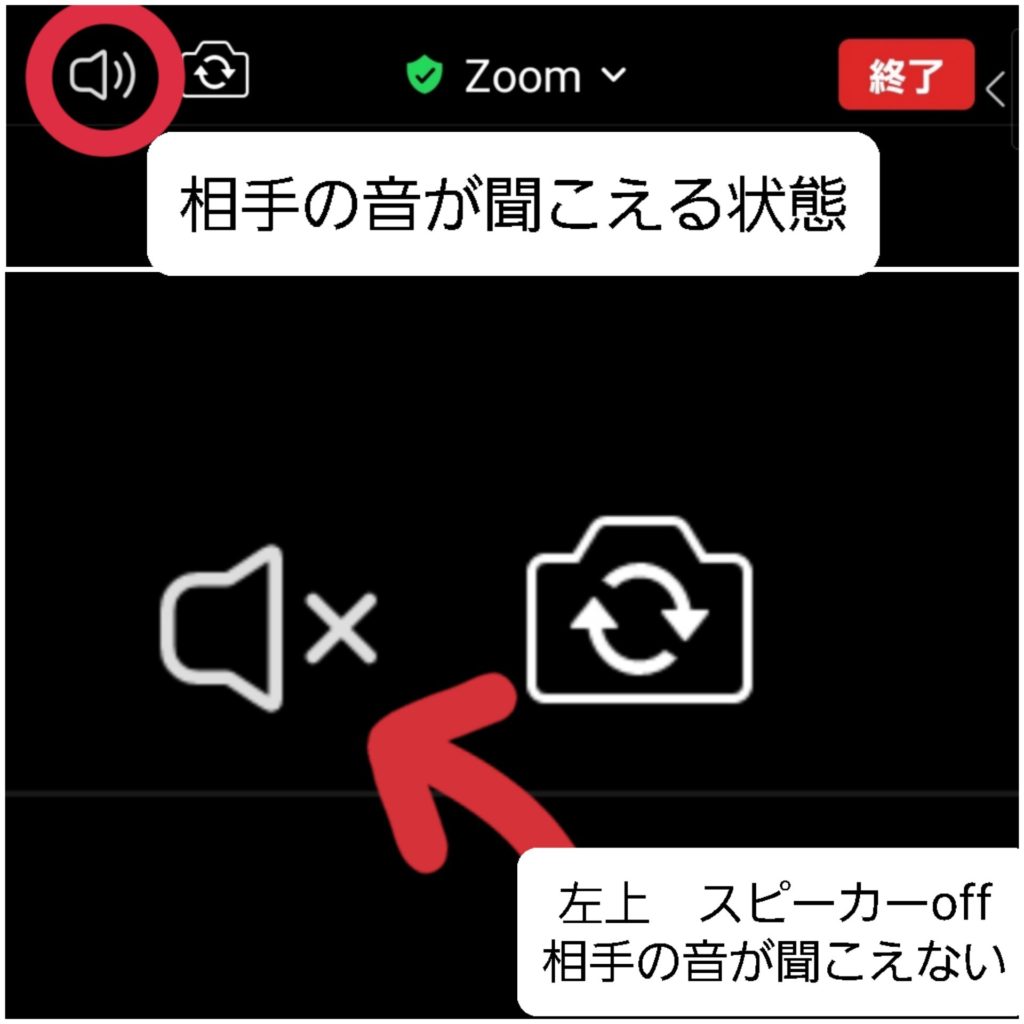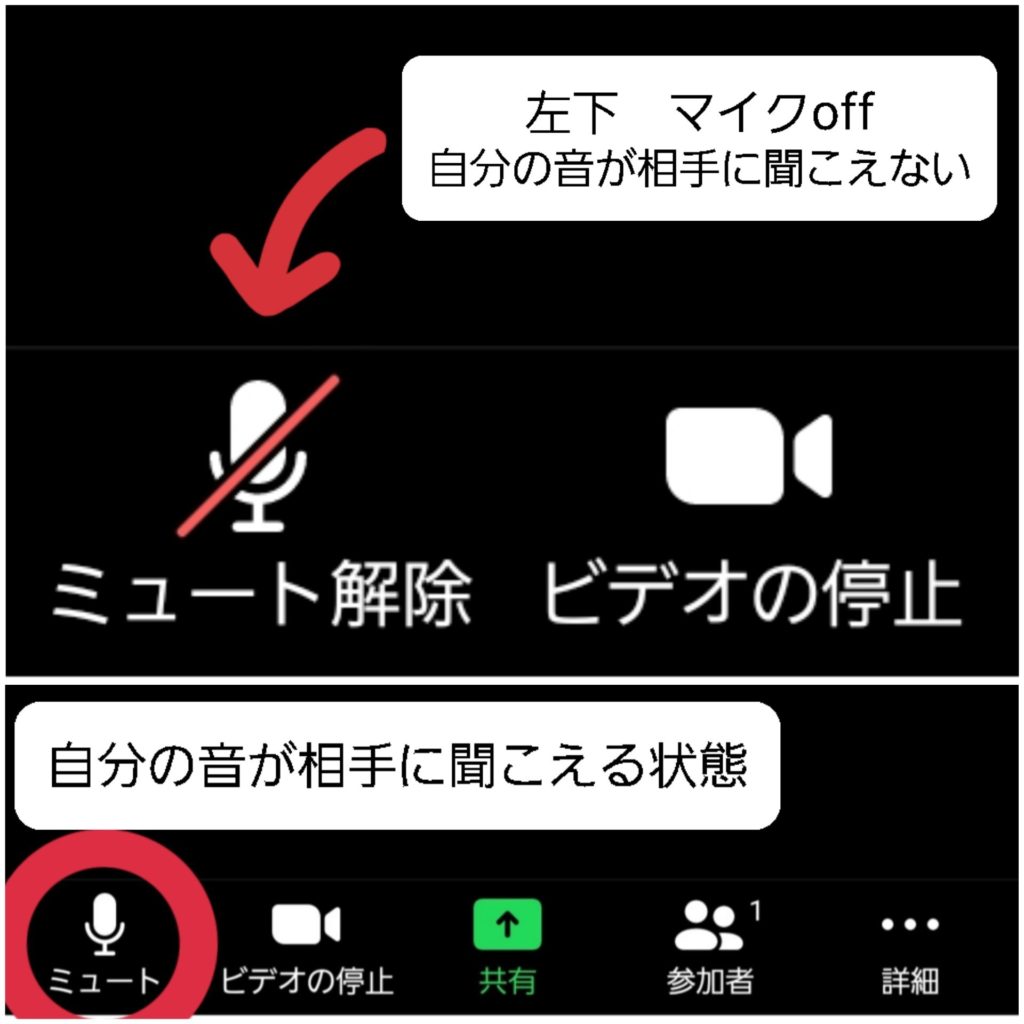準備するもの
- 楽器
- 通信機器(スマホ・タブレット・PCのいずれか)
- Zoomアプリのインストール
- 事前にApp Store、Google Play等からZoomアプリのインストールをお願いします。
- こちらから事前にZoomの接続テストをお試し下さい。
- インターネット回線
- モバイル通信でも受講可能ですが、インターネットまたはWi-Fi環境が整ったところでの受講をお勧めしています。
- 安定してレッスンを受けていただくため、20Mbps以上の環境を推奨しております。
- 速度を測定
- カメラ位置の調整
- スマホやタブレット用のスタンドの使用をおすすめします。
- ご自身と楽器が写る位置にカメラ調整をお願いします。
- イヤホン・ヘッドホン(スマホ付属のイヤホンでもOK)
- 楽譜
- やりたい曲が決まっている場合は事前に楽譜のご用意をお願いします。
- 予約時にレッスンについてのご要望をヒアリングさせて頂きます。
①準備が出来たら予約をする
2回目以降のレッスンを予約する場合
必ず利用規約をご確認・ご同意のうえご予約ください。
メール(info@voice-online.jp)にて下記をご連絡ください。
・お名前
・ご希望の受講コース
・担当
後ほどメールにて予約サイトのURLアドレスをお知らせしますので、ご予約・決済をお願い致します。
②担当者から事前に連絡
オンラインレッスンに参加するために必要な「ミーティングID(10桁の数字)」と「ミーティングパスワード」をご連絡いたします。
③当日は下記の手順に沿ってZoomで受講

- 手順1
「参加」を押す
※アカウントの有無により最初に表示される画面が若干異なります。

- 手順2
「ミーティングID(10桁の数字)」と「お名前」を入力して参加を押す。

- 手順3
「ミーティングパスコード」を入力して続行を押す。
※アルファベット大文字、小文字、数字をお間違えのないように正確に入力して下さい。
正しいパスコードが入力されるとミーティングルームへの接続を開始します。

- 手順4
接続されると画面に自分の映像が映ります。
「ビデオ付きで参加」を押してください。
講師がミーティングへの入室を許可するまでしばらくお待ち下さい。(黒い画面になります)

- 手順5
映像が映り「他のユーザーの音声を聞くにはオーディオに接続してください」と表示される場合は上のボタンを押しオーディオ接続を許可して下さい。
入室が完了し通話が可能になります。
相手の声が聞こえない・自分の声が届かない場合
スマホやタブレットでのオンラインレッスンは操作中に気づかない間にスピーカーやマイクをoffにしている場合があります。
そんな時は左上のスピーカーのマークや左下のマイクのマークがoffになっていないか?
もう一度ご確認下さい。